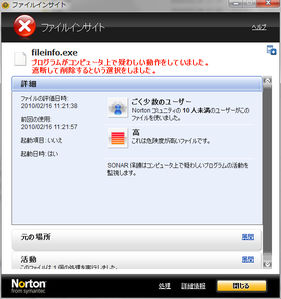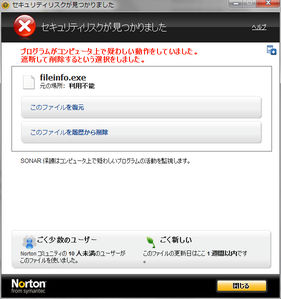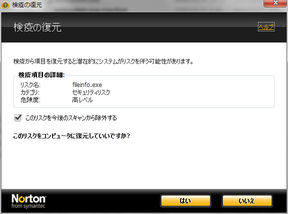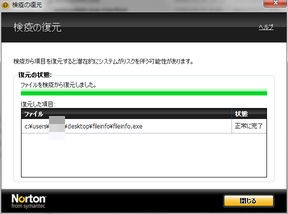Windows 用のフリーソフト、ゲーム、フォントの開発と配布。
ワンタッチソフト
コンテンツメニュー
その他のメニュー
よくある質問と回答
ユーザ様からよくご質問いただく内容をわかりやすくまとめています。なにか問題が生じた場合は、まずこのページをご覧ください。
それでも解決しない場合は「お問い合わせについて」ページをご覧になり、ワンタッチソフトにご連絡ください。
質問の一覧
- ソフトウェアが文字化けする、起動しない、動作しない
- プログラムをダウンロードしたが、ファイルが開けない
- Norton 製品をお使いの場合、SONAR の警告が出てファイルが削除されてしまう
- 「インストーラ版」と「インストール不要版」の違いは?
- ゲームダウンロードにおいて、「通常パック」と「アップデート差分パック」の違いは?
- 「窓フォト」で、キャプチャする範囲がずれる、マウスカーソルの位置がずれる
- 「窓フォト」でキャプチャするとき、対象ウィンドウをアクティブにした状態でキャプチャしたい
- 「窓フォト」のウィンドウが画面外に出てしまったので戻したい
- 「窓フォト」で、アクティブウィンドウを捕捉する設定にしていても捕捉しないときがある
- 「ワンタッチファイルインフォメーション」使用中にCPU使用率が高くなる、またはフリーズする
- 「ワンタッチファイルインフォメーション」使用中にファイアウォールの警告が出た
- 「ワンタッチファイルインフォメーション」をWindows Vista以上のOSで使用する際の注意
- 「ワンタッチファイルインフォメーション」で特定のフォルダをスキャンすると、エラーになる
- 「OTEditor」の設定項目で、関連付けされていないのに関連付けされている設定になっている
- 「OTEditor」起動後、1分ほどでハングアップしてしまう
- 「ワンタッチ携帯待ち受けメーカー」のワンタッチソフトサーバサービスが使えない
ソフトウェアが文字化けする、起動しない、動作しない
ソフトウェアをご利用になるには、Visual Basic 6.0 ランタイムまたは .NET Framework 3.0 以上のランタイムが必要です。(ソフトウェアによって異なります。ソフトウェアの紹介ページや readme.txt ファイルをご覧ください。)
それでも動作しない場合は、以下のページをご覧の上、「ワンタッチソフト共通DLL登録ツール」を実行してください。
⇒「ワンタッチソフト共通DLL登録ツール」の使い方
プログラムをダウンロードしたが、ファイルが開けない
当サイトで配布されているプログラムの多くは ZIP という圧縮方法で圧縮されています。 このファイルは、Windows XP以上の環境であれば普通に開けるはずですが、それ以外のオペレーティングシステムですと、別途解凍ソフトウェアというものを導入しなければ開くことができません。
ワンタッチソフトではこの解凍ソフトウェアは提供しておりませんので、ご自分でお探しになられるか、ワンタッチソフトがおすすめする以下のソフトウェアをご利用ください。(解凍ソフトウェアの多くは無料で使えるフリーウェアです。)
⇒圧縮・解凍ソフトウェア「Lhaplus」をダウンロードする
Norton 製品をお使いの場合、SONAR の警告が出てファイルが削除されてしまう
セキュリティソフトウェアとして Norton 製品をお使いで、かつ「SONAR」機能を有効にしている場合、ワンタッチソフトのソフトウェアの一部が誤って危険なソフトウェアであると判定されて削除されてしまうという現象が発生しております。
これは、SONAR の仕組み上発生してしまう誤検知でありますので、もし削除してしまった場合、もしくは自動的に削除されてしまった場合は以下の手順で復旧していただきますようお願い申し上げます。
手順1
SONAR で誤検知された場合、画面右下に以下のようなウィンドウが表示されます。
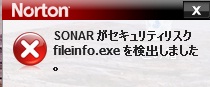
そのまましばらくお待ちいただくと、次のようなウィンドウに変わります。
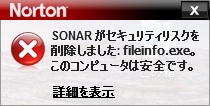
上記ウィンドウ内の「詳細を表示」をクリックしてください。
手順2
以下のようなウィンドウが表示されますので、下部の「処理」をクリックしてください。
(画像クリックで拡大します)
手順3
そして、以下のようなウィンドウが表示されますので、「このファイルを復元」をクリックしてください。
(画像クリックで拡大します)
手順4
以下のようなウィンドウが表示されますので、「このリスクを今後のスキャンから除外する」にチェックを入れ、「はい」をクリックしてください。
(画像クリックで拡大します)
手順5
以下のようなウィンドウが表示されたら処理は完了です。ソフトウェアが起動できるようになっています。
(画像クリックで拡大します)
「インストーラ版」と「インストール不要版」の違いは?
わかりやすく言いますと、「インストーラ版」は、その名の通り、付属のセットアッププログラムを用いてインストール作業を行わなければ使えないものです。このメリットとしては、誤操作を極力防げ、スタートメニューやデスクトップに自動的にショートカットが作成されるので、起動しやすいと言うことがあります。
一方「インストール不要版」は、セットアッププログラムが付属しておらず、インストール作業を行わなくても使用できるもののことです。メリットとしては、気軽に使えるということや、レジストリを汚さないと言うことなどがあります。
基本的に、どちらも機能差はありませんが、特に気にしない場合や、よく分からない場合は、インストーラ版をご利用になられることをおすすめします。
ゲームダウンロードにおいて、「通常パック」と「アップデート差分パック」の違いは?
ゲームをダウンロードするときに、「通常パック」と「アップデート差分パック」の2つがダウンロードできるようになっています。
「通常パック」は、初めてゲームを始めるときにダウンロードするものです。ゲームの実行に必要なすべてのファイルが含まれます。普通はこちらをダウンロードしてください。
「アップデート差分パック」は、すでにゲームをお持ちのかた(コンピュータ上にゲームの通常パックがあるかた)が、新バージョンに更新するときに使う物です。更新されたファイルのみが含まれています。これ単体では動作しません。
「窓フォト」で、キャプチャする範囲がずれる、マウスカーソルの位置がずれる
ディスプレイのスケーリングの設定等によっては、キャプチャ範囲のズレが起こることがわかっています。このような場合は、以下の手順をお試しください。
1.窓フォトの実行ファイル(madophoto.exe)を右クリックし、メニューから「プロパティ」をクリックする。
2.プロパティ画面で「互換性」タブをクリックする。
3.その中にある「高 DPI 設定では画面のスケーリングを無効にする」のチェックを入れる。
4.「OK」ボタンを押してプロパティ画面を閉じ、窓フォトを起動する。
以上の手順で治る場合が多いです。それでも治らない場合は、ワンタッチソフトまで詳しい環境等の情報提供をお願い致します。
「窓フォト」でキャプチャするとき、対象ウィンドウをアクティブにした状態でキャプチャしたい
最新版の「窓フォト」では、設定画面の「動作の設定」タブ内にある「キャプチャ実行時にフォーカスを制御する」のチェックを入れてお使いいただくと、自動的に対象ウィンドウがアクティブの状態でキャプチャされるようになります。この機能がうまく動作しない場合や旧バージョンをお使いの方は、以下の方法をご利用ください。
まず窓フォトの「キャプチャ開始までの時間」を長めに設定します(2000ミリ秒程度。任意の長さに)。その後、対象範囲を囲って、キャプチャを実行します。しかし、「キャプチャ開始までの時間」の間キャプチャは延期されますので、その間に対象ウィンドウをアクティブにしてください。そうすることで、対象ウィンドウをアクティブにした状態でキャプチャすることが可能となります。
「窓フォト」のウィンドウが画面外に出てしまったので戻したい
まず窓フォトを起動します。次に、タスクバーの窓フォトの項目をクリックしてください(窓フォトをアクティブにする)。その状態で、キーボードの「F6」キーを押すと、窓フォトの位置やサイズを設定するダイアログが出ますので、「X」と「Y」をそれぞれ「100」などに変えていただくと、窓フォトのウィンドウが現れます。
「窓フォト」で、アクティブウィンドウを捕捉する設定にしていても捕捉しないときがある
捕捉対象のウィンドウが、デスクトップの表示範囲を超える(はみ出る)場合は捕捉しません。
「ワンタッチファイルインフォメーション」使用中にCPU使用率が高くなる、またはフリーズする
ワンタッチファイルインフォメーションが行う「ファイルリストの作成」という作業は、ファイルの様々な情報を取得するということから、非常にコンピュータに負荷がかかる作業です。ワンタッチファイルインフォメーションでは、その負荷を極力抑えるために様々な工夫を施していますが、やはり限界があります。
したがって、ファイルリスト作成作業中は、フリーズに近い状態になったり、応答が無くなったりする場合がありますが、そのまま気にせずにお待ちいただければ、正常に作業は完了すると思います。
「ワンタッチファイルインフォメーション」使用中にファイアウォールの警告が出た
ワンタッチファイルインフォメーションで、「電子メールのスキャン」や、「アップデート」機能を利用すると、お使いのファイアウォールソフトなどから、「通信を許可しますか?」のような警告が出る場合があります。ここで通信を拒否してしまうと、処理が正常に行われませんので、必ず「許可」や「常に許可する」などを選択して、通信を行えるようにしてください。
「ワンタッチファイルインフォメーション」をWindows Vista以上のOSで使用する際の注意
Windows Vistaには、「ユーザアカウントコントロール(UAC)」と呼ばれる新機能が搭載されました。これはセキュリティ面では非常に有用ですが、一方でユーザの通常の操作を邪魔してしまう存在でもあります。
この「UAC」を有効にした環境でワンタッチファイルインフォメーションをご利用になられると、アップデートプログラムの起動時やスキャンエンジンの起動時に警告が出て、操作を邪魔してしまいます。
本来なら手っ取り早く「UACを無効にしてください」と言いたいところですが、一応おすすめはできませんので、ワンタッチファイルインフォメーションには「別プログラムの起動を抑制する」というチェックボックスがあります。それを有効にしていただければ、「UAC」の警告は出なくなります。
しかし、ワンタッチファイルインフォメーションの一部の機能が使えなくなりますのでご注意ください。
「ワンタッチファイルインフォメーション」で特定のフォルダをスキャンすると、エラーになる
ワンタッチファイルインフォメーションで、他のユーザアカウント専用のフォルダや、なんらかの制限付きフォルダをスキャンしようとすると、フォルダにアクセスできない旨のエラーが出てスキャンを実行できません。このような場合は、そのフォルダにアクセスできるユーザアカウントでログオンし直すなどして対処してください。
「OTEditor」の設定項目で、関連付けされていないのに関連付けされている設定になっている
初回インストール時やアップデートした後など、一部の状況下において、OTEditorが認識している設定状態が実際と異なってしまう場合があります。そのような場合は、「オプション設定」で正しい設定に直してから[OK]ボタンで確定してください。
「OTEditor」起動後、1分ほどでハングアップしてしまう
OTEditorの「自動バックアップ」機能を有効にしている状態で巨大な容量のテキストを編集していると、1分おきにハングアップ、もしくは操作しづらい状況に陥ってしまう場合があります。そのような場合は、お手数でも、「オプション設定」から「自動バックアップ」機能を無効にしてご利用ください。
「ワンタッチ携帯待ち受けメーカー」のワンタッチソフトサーバサービスが使えない
ワンタッチ携帯待ち受けメーカー向けのワンタッチソフトサーバサービスは提供を終了しました。